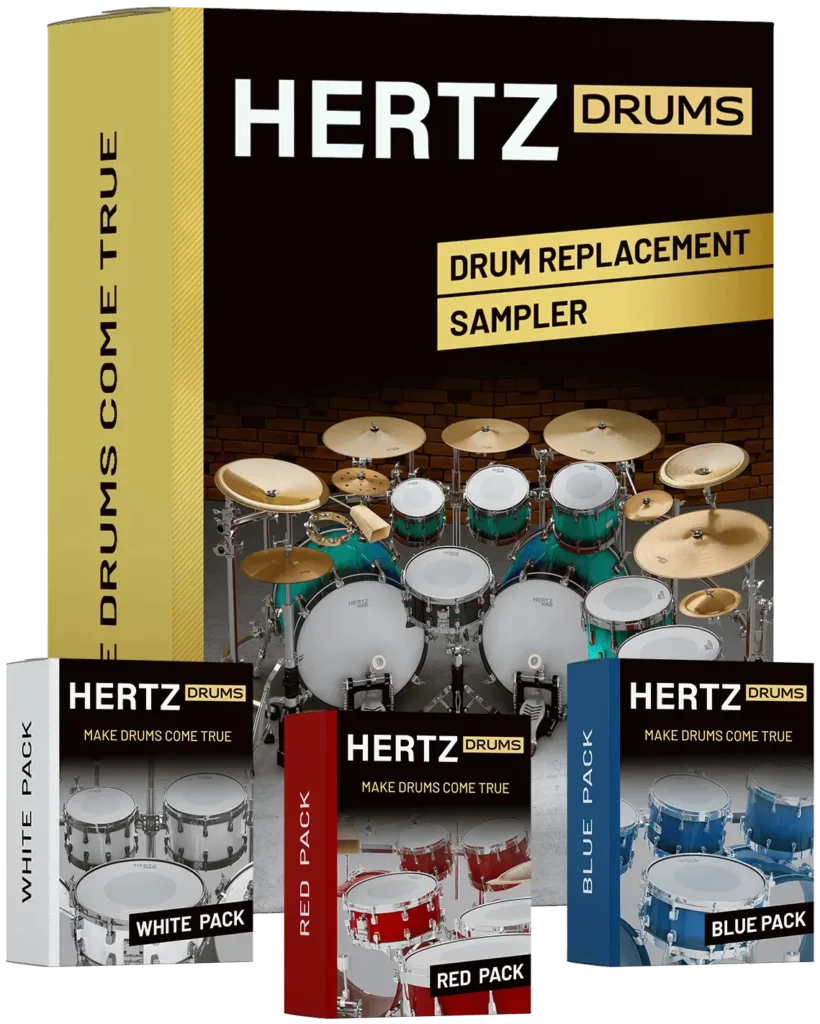Thank you for purchasing Hertz Drums!
We’ve spent countless hours gathering samples, recording grooves, and tweaking the user interface, to create what we believe is the most complete drum replacement tool currently available on the market.
The initial idea behind Hertz Drums put forward by its creators Slawek and Wojtek Wieslawski, long-time sound engineers and music producers with 300+ albums recorded at Hertz Studio, was to make a tool for themselves to use in their own productions. The bar was set very high right from the start, and we’re proud to say that the final product exceeds every expectation of a drum plugin a sound engineer at any level can have.
This quick start guide will help you set up the software properly and start working with it.
Have fun and make your drums come true!
/The Hertz Instruments Team
Hertz Drums is a virtual drum instrument that works as a plugin in your DAW (Digital Audio Workstation). Hertz Drums consists of the following components:
Additionally, you can load your own custom samples (in the form of *.wav files) into the plugin to use them with the Sampler built into the plugin (see Sampler section of the full Instruction Manual for more info).
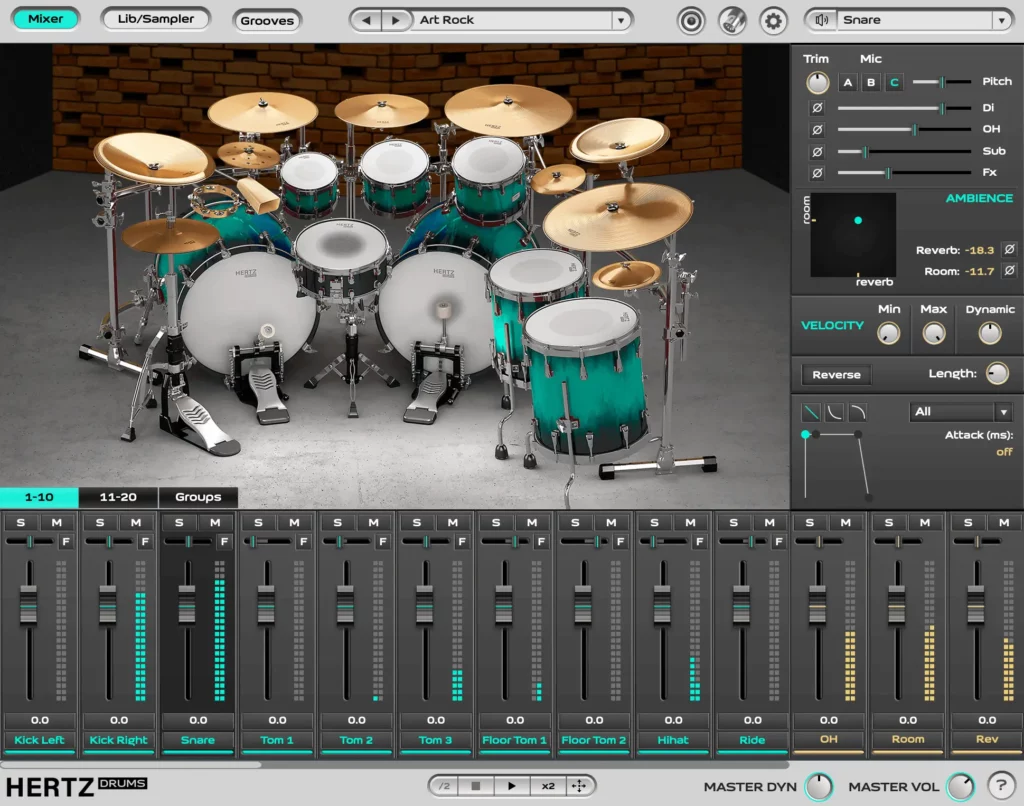
To install Hertz Drums please follow the steps below:
(located inside the .dmg file you have downloaded at Step 2).
Complete the installation by following the steps on the screen.
Important: If you run into any problems at this stage, try disabling your antivirus.
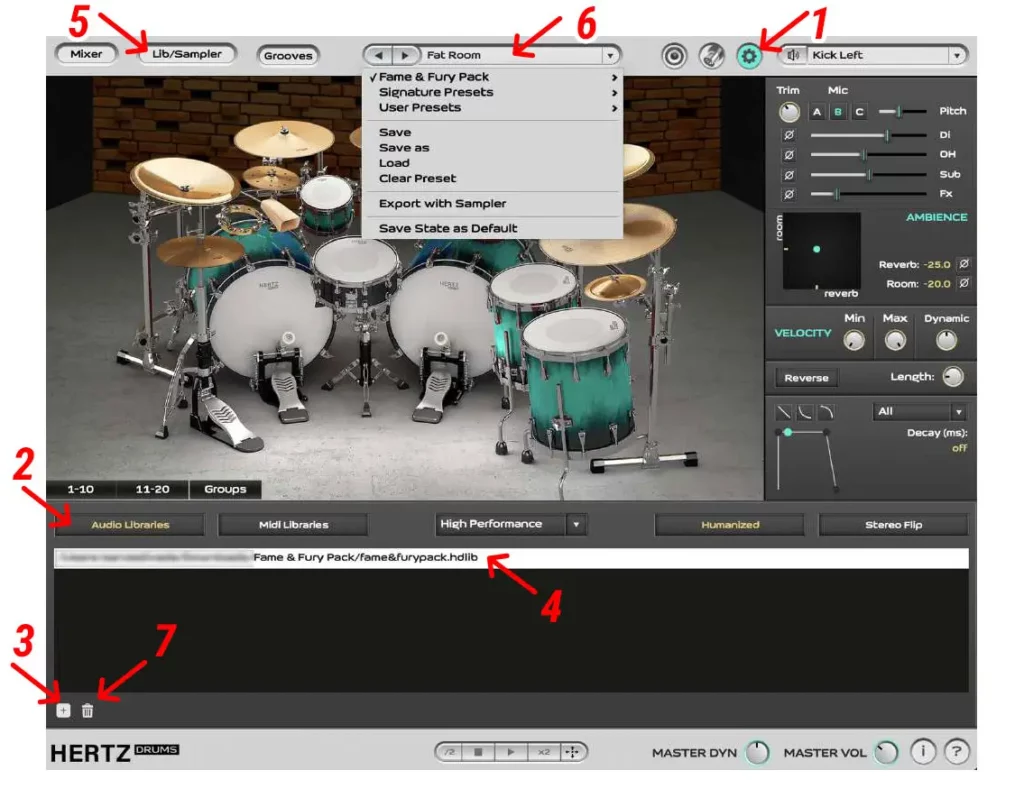
Pic.1. Connecting a Sample pack to Hertz Drums plugin
Important: in case you run into any problems when adding packs try running your DAW with Administrator rights.
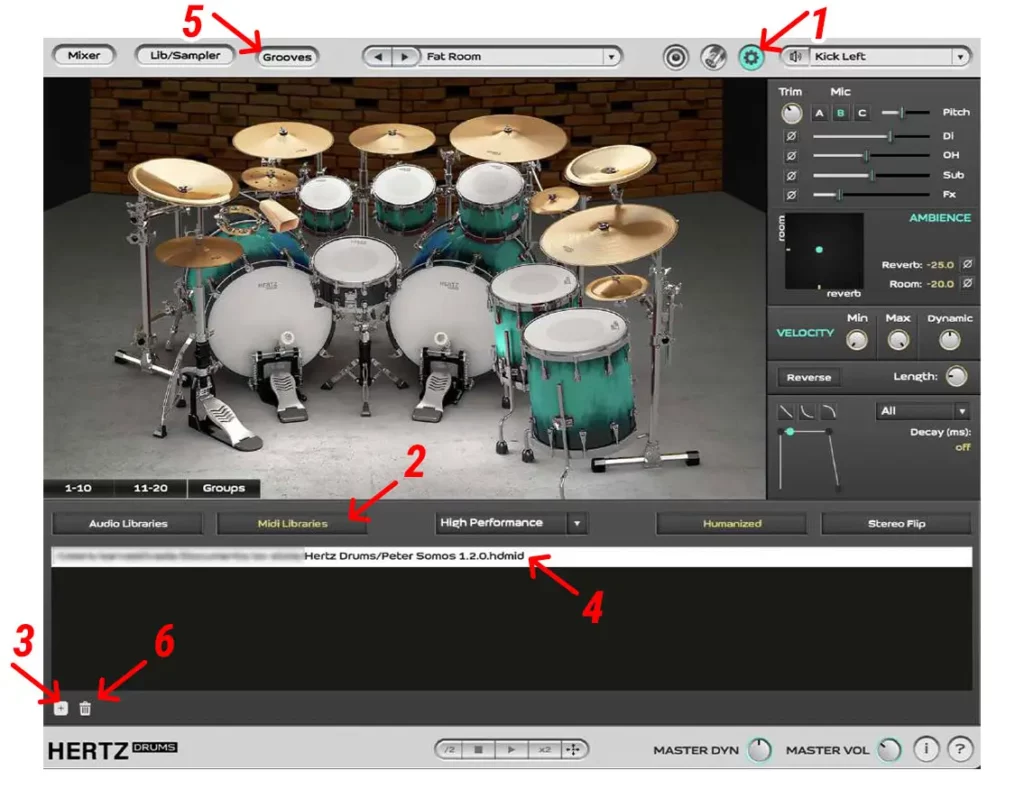
Pic. 2. Connecting a MIDI-pack to Hertz Drums
In order to make your transition from other drum replacement products as smooth as possible, Hertz Drums allows you to choose one of the several pre-configured MIDImaps, depending on what kind of drum software you were using before or what type of E-drums you’re connecting the plugin to.
To switch to another MIDI-map please follow the steps below (see Pic.3 for reference):
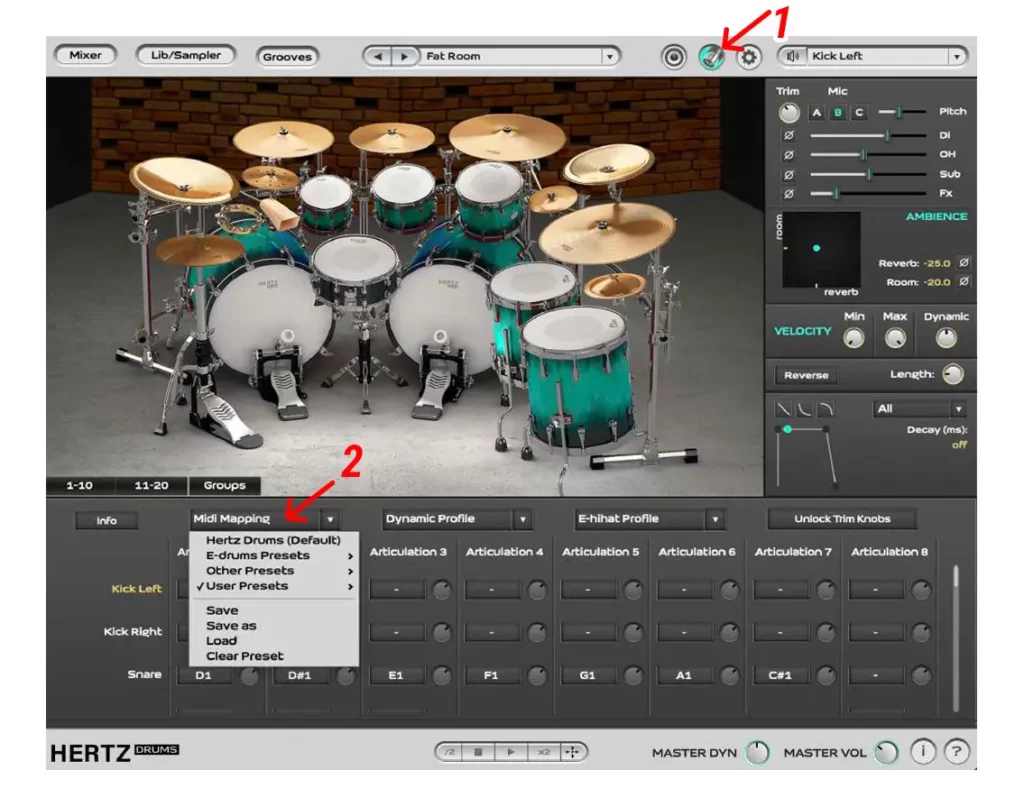
Pic. 3. MIDI Mapping menu
Subscribe to our newsletter to stay updated with the latest news from Hertz Instruments and enjoy a 10% discount on all products!